
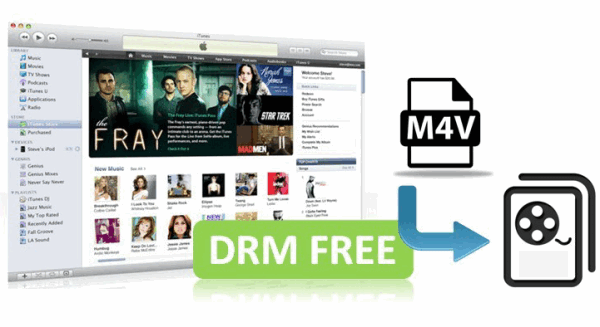
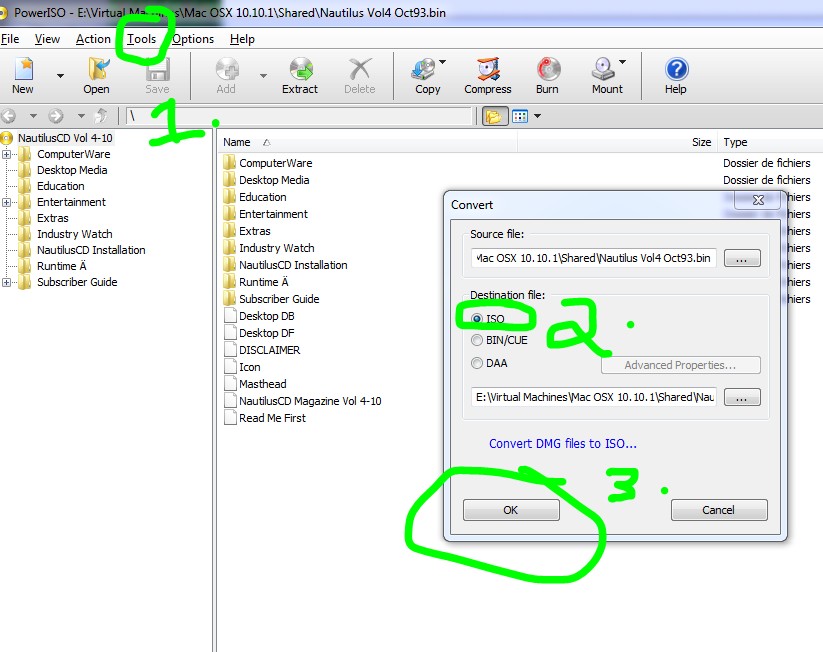
Wine is a free software that can help you open exe files on Mac devices and WineBottler will make it easier for you to use it. You may download the “ WineBottler 1.8-rc4 Development ” option, but if your MacOS version is older than OS X Capitan, you should download the “ WineBottler 1.6.1 Stable ”.Īfter installing the WineBottler, all you need to do is right click on your EXE file and choose to open with Wine. Remember to select the option “Run directly in”. To do that, you must follow the steps below: How to open exe files on Mac through Boot CampĪnother way to open exe files on Mac is by downloading Windows for Mac using the Boot Camp.Make sure you have the Windows (8, 8.1 or 10) installation file on your device, if you don’t, you can download an ISO file on Microsoft’s website.Open the folder “ Utilities” in your device.Double click the Boot Camp Assistant to run it.After the rebooting, the Windows installation screen will show up.Follow the instructions on the screen until your device is rebooted again.When it’s rebooting, keep pressing the Option key to open the Boot Manager.Find your exe file and open it with a double click.It may seem a little difficult, but when you start the process, you’ll soon realize that it’s not that hard.3 Easy Ways to Free Convert DMG to ISO How to free convert DMG to ISO file? I’m using an Macbook Air with Mac OS X and have a. I used to install new software with DMG file. But right now I do need to convert it to ISO file.

Can I convert it with Disk Utility? How to do it? Any help?įor various reasons, you will have the need to convert DMG to ISO. This post shows 3 simple and free ways to help you turn DMG into ISO file. Whether you want to free convert DMG on Mac or Windows PC, you can find suitable DMG to ISO converter tools from this page. If you are a Mac user and have the need to free convert DMG to ISO, you should pay more attention to this part. Two free solutions are offered to make sure you can handily make the DMG file conversion. In fact, it’s quite simple to convert DMG to ISO on Mac. Considering that, DMG is the native disk image format used by Apple. Apple provides a Disk Utility to help you make the conversion from DMG to ISO with ease. Now you can follow the steps below to convert your DMG file. Step 1Double-click the DMG file and open “Disk Utility” on your Mac. Step 2Choose and right-click on the “DMG Mount”. Then choose “Convert” option from the drop-down list.


 0 kommentar(er)
0 kommentar(er)
